Amazon.co.uk
Amazon Profiles
The bot will use all information on your profile to checkout. However, you must ensure that the card used in your profile is setup as a card in your Amazon account. To do this:
Go to your Amazon wallet - https://www.amazon.co.uk/cpe/yourpayments/wallet?ref_=ya_d_c_pmt_mpo
Click "Add a payment method"
Enter your card information
After you have saved it, ensure you your card has a billing address by clicking Edit

You can only run one account on a task. You cannot re-use an account across multiple tasks.
When selecting products, they still stack onto a single task and cycle through. The more products you add the longer the cycle will take - so consider this before adding too many products to a task.
How to find Amazon PIDs (ASINs)
Currently the bot will only purchase an item if it is sold by Amazon UK. Third Party sellers and Warehouse products will not be captured with the bot.
Browse to the product on https://amazon.co.uk
From the product page, press Ctrl + F to do a search, and search for the word
ASIN
Cloud / Price Monitoring
The Amazon module will use our Cloud Monitor if the item is out of stock. In the scenario where your chosen item is out of stock, it will be submitted to the cloud monitor and be monitored 24/7 every few seconds for stock. This method does not use any of your Amazon account details or your proxies. When the item comes in stock, the task will wake up and checkout. For this reason, it is safe to leave the Amazon module running 24/7 without worries of soft ban.
The Cloud Monitor will also monitor prices for you. To enable the price monitor, set a Max Price Per Unit in the Task Creation window.
If the item is in stock at the point when you run the task, but is over the price limiter, then it will be submitted to the cloud for monitoring. Similarly to stock monitoring, the task will wake up and checkout when the price falls equal to or below the desire max price.
Quantity
Quantity is fully supported on the Amazon module. If input 999 as the quantity, but only 10 are available, then 10 will be checked out. The bot will always try and checkout the maximum avaialble, up to your desired quantity

Only Checkout Amazon Listings
The bot will only checkout on stock that is considered new. It will not checkout used stock. This also applies to non Amazon sellers, i.e. FBA, FBM or Warehouse.
To enable Amazon seller checkouts only, you can select 'Only Checkout Amazon Listings. Enabling this will mean the only Amazon listings are considered and checked out. This can be used in conjunction with the Max Price per unit setting.
No Proxy on Login
Some servers and IP addresses are banned by Amazon and can cause issues when logging in. If you are running on a VPN or a local network connection, you can enabled 'No proxy on login' to bypass the proxies to help login go through.
The bot will always try and re-login if the task has been idle for a long period of time (in the case of cloud monitoring for example). Amazon will also sometimes force a captcha, it is therefore recommended to setup a CapSolver API key to solve the captchas.
Turbo Mode
When using Turbo mode, the bot will still use the Cloud Monitor to check for stock, but will used a quicker checkout flow. This method will not use any information from your profile, but instead will use the default information on your Amazon account. For this reason, ensure that you you;
Have a default address on your account
Have a default payment method on your account
One-Click is enabled with a default payment method. You can edit the One Click settings here
Enabling 1-Click / Default Payment Method
Click here to open the 1-Click settings page
Ensure that 'Enable 1-Click' is selected, and ensure that you have a default payment card.
If you do not have 1-Click or defaults setup correctly, the bot will loop displaying a message asking you if 1-Click is enabled
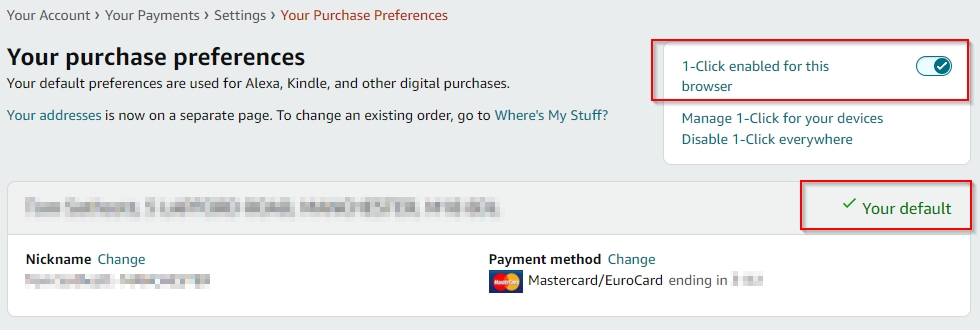
After the bot has checked out the item, you will need to manually login to your account, and re-confirm your payment details for the order. The order will look like the screenshot below after checkout.
Click re-confirm payment, and follow the steps on the Amazon website. You may be asked for 3DS depending on the value of the item. You will also be able to amend the shipping address by clicking 'View or edit order'
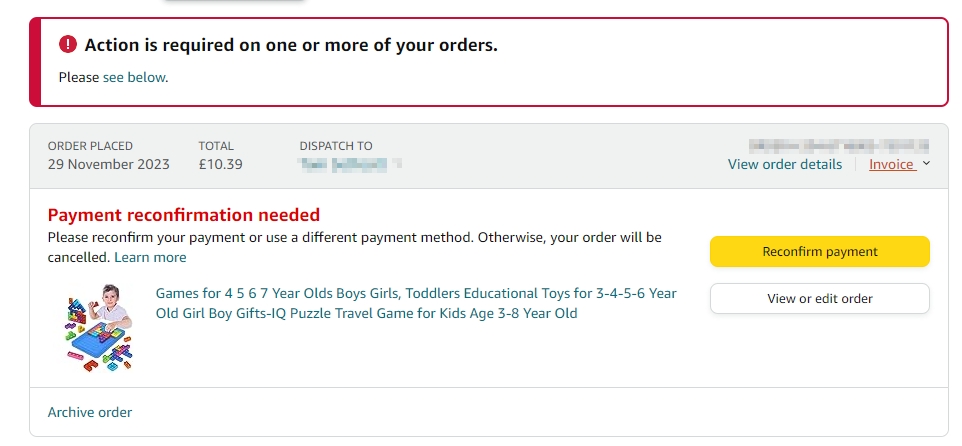
Last updated